이 글에서는 윈도우 10에서 방화벽을 완전히 끄는 방법, 알림을 끄는 방법, 특정 IP 주소를 허용하는 방법, 그리고 포트를 허용하는 방법에 대해 자세히 알아보겠습니다. 이 설정들은 어떻게 도움이 되는지도 함께 설명하겠습니다.
1.윈도우 10 방화벽 완전히 끄는 방법
윈도우 10에서 방화벽을 완전히 끄는 방법은 다음과 같습니다
1. "시작" 버튼을 클릭하고 "제어판"을 검색하여 제어판을 엽니다.
2. 제어판에서 "시스템 및 보안"을 선택합니다. "Windows Defender 방화벽"을 클릭합니다.
3. 좌측 창에서 "Windows Defender 방화벽 켜기 또는 끄기"를 선택합니다.
4 ."공용 네트워크 위치에서 Windows Defender 방화벽 사용 안 함(비권장)" 옵션을 선택합니다.
"개인 네트워크 위치에서 Windows Defender 방화벽 사용 안 함(비권장)" 옵션도 선택합니다.
5. 변경 내용을 저장하기 위해 "확인"을 클릭합니다. ▼
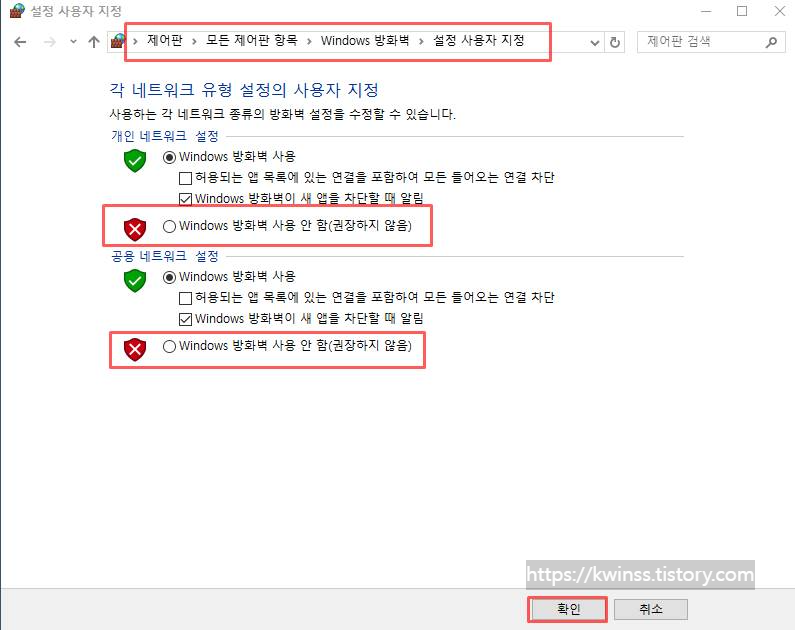
이제 방화벽이 완전히 비활성화되었습니다. 하지만 이 설정은 보안에 큰 위협을 초래할 수 있으므로 신중하게 사용해야 합니다. 이 설정은 주로 로컬 네트워크에서 특정 테스트를 수행하거나 방화벽 설정이 필요하지 않은 상황에서 도움이 됩니다.
2.윈도우 10 방화벽 알림 끄는 방법
윈도우 10 방화벽 알림을 끄는 방법은 다음과 같습니다
1. "시작" 버튼을 클릭하고 "제어판"을 검색하여 제어판을 엽니다.
2. 제어판에서 "시스템 및 보안"을 선택합니다. "Windows Defender 방화벽"을 클릭합니다.
3. 좌측 창에서 "고급 설정"을 선택합니다. "알림" 탭을 클릭합니다.
4. 알림 옵션에서 "방화벽 보안 알림 사용 안 함"을 선택합니다.
6.변경 내용을 저장하기 위해 "적용"을 클릭합니다. 이제 방화벽 알림이 비활성화되었습니다. ▼
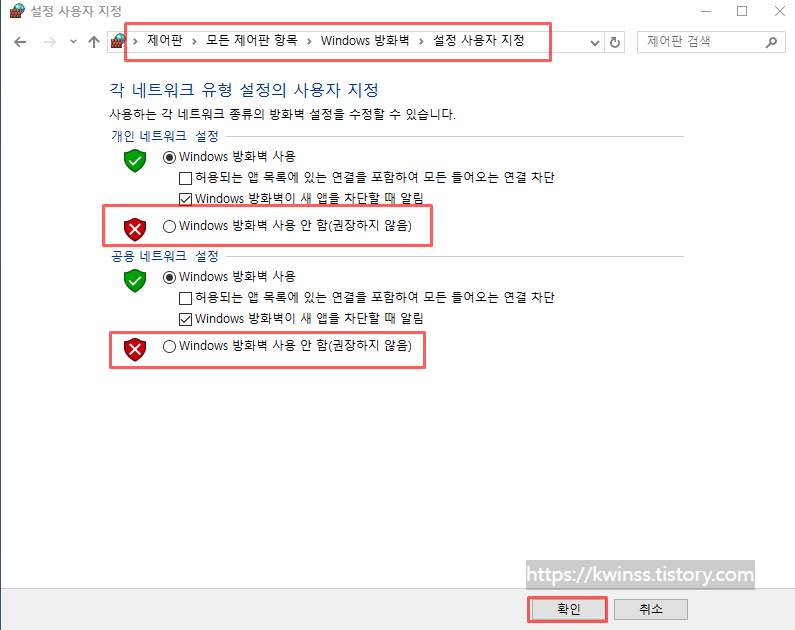
이 설정은 방화벽에 대한 알림이 필요하지 않은 사용자에게 도움이 됩니다.
3. 특정 IP 주소 허용 설정하는 방법
윈도우 10에서 특정 IP 주소를 허용하는 방법은 다음과 같습니다
1. "시작" 버튼을 클릭하고 "제어판"을 검색하여 제어판을 엽니다.
2. 제어판에서 "시스템 및 보안"을 선택합니다.
3. "Windows Defender 방화벽"을 클릭합니다. 좌측 창에서 "고급 설정"을 선택합니다. "인바운드 규칙"을 클릭한 후 "새 규칙"을 선택합니다.
4. "특정 TCP 포트에 대한 포트 허용" 또는 "특정 UDP 포트에 대한 포트 허용"을 선택하고 "다음"을 클릭합니다.
5. "특정 로컬 포트" 옵션에 포트 번호를 입력합니다. 예를 들어, "80"을 입력하면 웹 서버의 포트 80을 허용합니다.
6. "특정 원격 IP 주소" 옵션에 허용하려는 IP 주소를 입력합니다. 예를 들어, "192.168.0.100"을 입력하면 해당 IP 주소를 허용합니다.▼
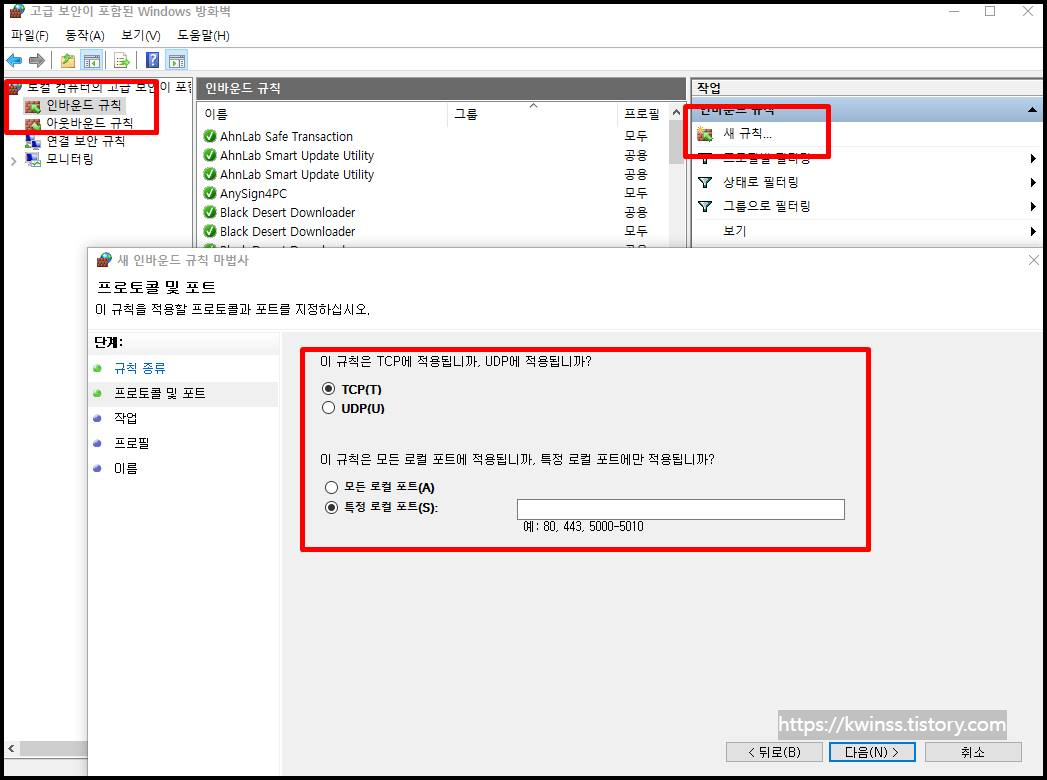
7. "허용 작업 선택" 화면에서 "연결 허용"을 선택합니다.
8. 규칙에 대한 이름과 설명을 입력한 후 "완료"를 클릭합니다.
이제 특정 IP 주소가 방화벽에서 허용되었습니다. 이 설정은 특정 IP 주소를 신뢰하는 경우에 유용합니다.
4. 포트 허용 설정하는 방법
윈도우 10에서 포트를 허용하는 방법은 다음과 같습니다
"시작" 버튼을 클릭하고 "제어판"을 검색하여 제어판을 엽니다.
제어판에서 "시스템 및 보안"을 선택합니다.
"Windows Defender 방화벽"을 클릭합니다.
좌측 창에서 "고급 설정"을 선택합니다.
"인바운드 규칙"을 클릭한 후 "새 규칙"을 선택합니다.
"특정 TCP 포트에 대한 포트 허용" 또는 "특정 UDP 포트에 대한 포트 허용"을 선택하고 "다음"을 클릭합니다.▼
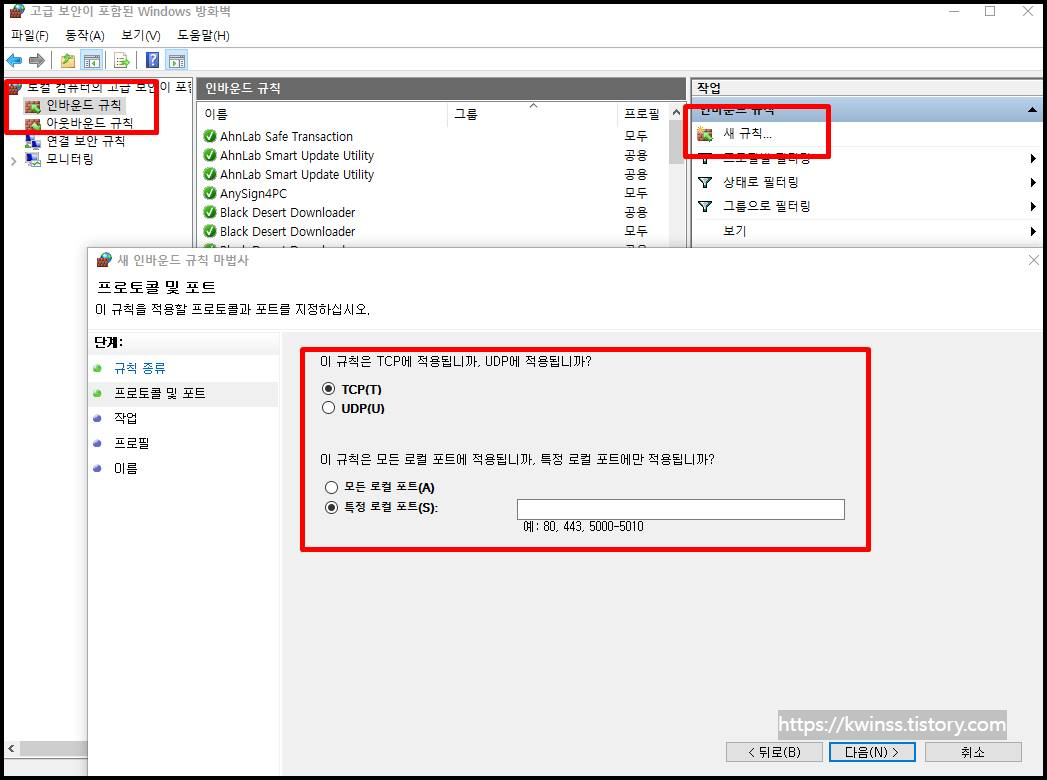
"특정 로컬 포트" 옵션에 허용하려는 포트 번호를 입력합니다.
"모든 로컬 IP 주소" 옵션을 선택합니다.
"허용 작업 선택" 화면에서 "연결 허용"을 선택합니다.
규칙에 대한 이름과 설명을 입력한 후 "완료"를 클릭합니다.
이제 해당 포트가 방화벽에서 허용되었습니다. 이 설정은 특정 포트를 개방해야 하는 네트워크 서비스나 애플리케이션에서 도움이 됩니다.
이렇게 윈도우 10에서 방화벽을 완전히 끄는 방법, 알림을 끄는 방법, 특정 IP 주소를 허용하는 방법, 그리고 포트를 허용하는 방법에 대해 설명해 드렸습니다. 이러한 설정은 윈도우 10 사용자에게 편의와 유연성을 제공하며, 특정 상황에서 유용하게 활용될 수 있습니다. 그러나 보안에 주의해야 하며, 이러한 설정을 사용하기 전에 잠재적인 위험을 평가하는 것이 중요합니다.
'모바일.IT 박사' 카테고리의 다른 글
| 블루투스 2대 동시 연결 방법 멀티페어링 (0) | 2023.05.25 |
|---|---|
| 알드라이브 를 활용한 FTP 서버 만들기 사용법 정리 (0) | 2023.05.25 |
| 구글 크롬 자바 스크립트 허용, 오류 해결 방법 (0) | 2023.05.19 |
| 카톡 전화번호 변경, 수정 하는방법 (0) | 2023.05.19 |
| 카카오톡 테마 변경 방법 (카톡 바탕화면 변경) (0) | 2023.05.12 |




댓글