블루투스 기술은 우리의 생활을 편리하게 만들어주는 핵심적인 요소 중 하나입니다. 때로는 한 번에 2개의 블루투스 장치를 우리 노트북에 연결해야 할 때가 있는데요. 멀티페어링을 통해 다중 연결을 쉽게 설정하는 방법을 소개하며 노트북에서 블루투스 2대를 동시에 연결하는 방법에 대해서도 자세히 알아보겠습니다.
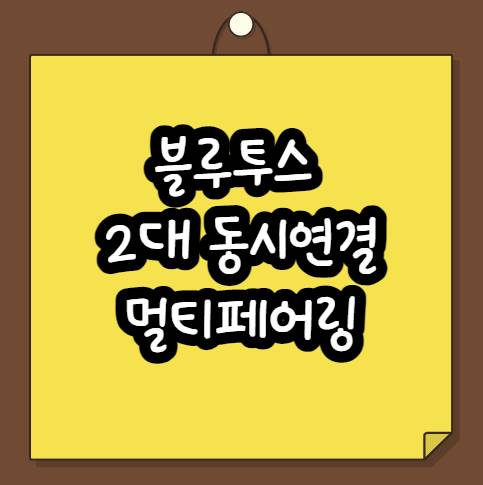
1. 멀티페어링이란?
멀티페어링은 한 기기가 여러 개의 블루투스 장치와 동시에 연결되는 기술입니다. 이를 통해 우리는 노트북에서 두 개의 블루투스 장치를 동시에 사용할 수 있게 됩니다.
예를 들어, 노트북으로 블루투스 헤드셋과 블루투스 스피커를 동시에 연결하여 음악을 듣거나 영상을 시청하는 등의 작업을 할 수 있습니다.
2. 노트북의 블루투스 지원 확인하기
먼저, 노트북이 멀티페어링을 지원하는지 확인해야 합니다. 대부분의 최신 노트북은 멀티페어링을 지원하므로 이 부분은 걱정하지 않아도 됩니다.
하지만 확실하게 확인하기 위해 노트북의 사용자 매뉴얼을 참조하거나 제조사의 웹사이트를 방문하여 확인해 보세요.
3. 노트북에서 블루투스 설정 열기
노트북에서 블루투스 설정을 열어야 합니다. 일반적으로 작업 표시줄 오른쪽 하단에 위치한 블루투스 아이콘을 클릭하여 설정 창에 진입할 수 있습니다.
아이콘이 보이지 않는다면 "시작" 메뉴에서 "설정"을 선택하고 "장치" 탭으로 이동하세요. 거기서 "블루투스 및 기타 장치"를 클릭하여 블루투스 설정을 열 수 있습니다.
4. 두 개의 블루투스 장치 연결하기
블루투스 설정 창에서 "Bluetooth"를 켜고 "Add Bluetooth or other device"를 클릭하세요.
그런 다음 "Bluetooth"를 선택하여 블루투스 장치 검색을 시작합니다. 블루투스 헤드셋이나 스피커와 같은 첫 번째 장치를 선택하고 "다음"을 클릭하세요.
선택한 장치가 연결되면 "완료"를 클릭하여 첫 번째 장치의 연결을 마무리하세요. 이제 두 번째 장치를 연결하기 위해 "Add Bluetooth or other device"를 다시 클릭하세요. 같은 방법으로 두 번째 장치를 선택하고 연결을 완료하세요.
5. 다중 연결 확인하기
이제 우리는 성공적으로 노트북에 두 개의 블루투스 장치를 동시에 연결했습니다. 이를 확인하기 위해 노트북의 "Bluetooth" 설정에서 연결된 장치 목록을 확인하세요. 두 장치가 모두 목록에 표시되고 "연결됨" 상태인지 확인하세요.
노트북에서 블루투스 2대를 동시에 연결하는 방법을 자세히 알게 되었습니다. 멀티페어링을 통해 다중 연결을 쉽게 설정할 수 있었고, 이를 통해 블루투스 헤드셋과 스피커 등 다양한 장치를 동시에 사용할 수 있습니다.
'모바일.IT 박사' 카테고리의 다른 글
| 구글 플레이 로그인 오류 해결 방법 5가지 (0) | 2023.05.26 |
|---|---|
| 에어팟 프로 주변음, 소음 허용 설정 방법 (0) | 2023.05.25 |
| 알드라이브 를 활용한 FTP 서버 만들기 사용법 정리 (0) | 2023.05.25 |
| 윈도우 10 방화벽 설정: 완전히 끄기, 알림 끄기, 특정 IP 및 포트 허용 (0) | 2023.05.24 |
| 구글 크롬 자바 스크립트 허용, 오류 해결 방법 (0) | 2023.05.19 |




댓글