노트북 듀얼 모니터 연결은 작업 효율성을 높이고 사용자 경험을 개선하는 데 도움이 됩니다. 외부 모니터를 추가로 연결하여 작업 영역을 확장하거나 병렬 작업을 수행할 수 있습니다. 이번 포스팅에서는 노트북에 모니터 2개를 연결하는 방법 (듀얼 모니터)을 자세히 설명하겠습니다.

1. 호환성 확인
먼저, 노트북과 외부 모니터의 호환성을 확인해야 합니다. 일반적으로 대부분의 노트북은 외부 모니터 연결을 지원하며, 주로 HDMI 포트를 사용합니다. 하지만, 노트북의 모델과 외부 모니터의 입력 포트를 확인하여 호환성을 확인하는 것이 중요합니다.
2. 외부 모니터 연결 준비
노트북과 외부 모니터를 연결하기 위해 필요한 준비물은 다음과 같습니다
HDMI 케이블: 대부분의 노트북과 외부 모니터는 HDMI 포트를 사용하므로, HDMI 케이블을 준비해야 합니다.
외부 모니터: 작업에 맞는 크기와 해상도의 외부 모니터를 선택합니다.
3. 외부 모니터 연결
아래 단계를 따라 외부 모니터를 노트북에 연결하세요
단계 1: 외부 모니터의 HDMI 포트와 노트북의 HDMI 포트를 찾습니다.
단계 2: HDMI 케이블을 외부 모니터의 HDMI 포트와 노트북의 HDMI 포트에 연결합니다.
단계 3: 외부 모니터의 전원을 켭니다.
단계 4: 노트북을 켭니다.
4. 화면 설정
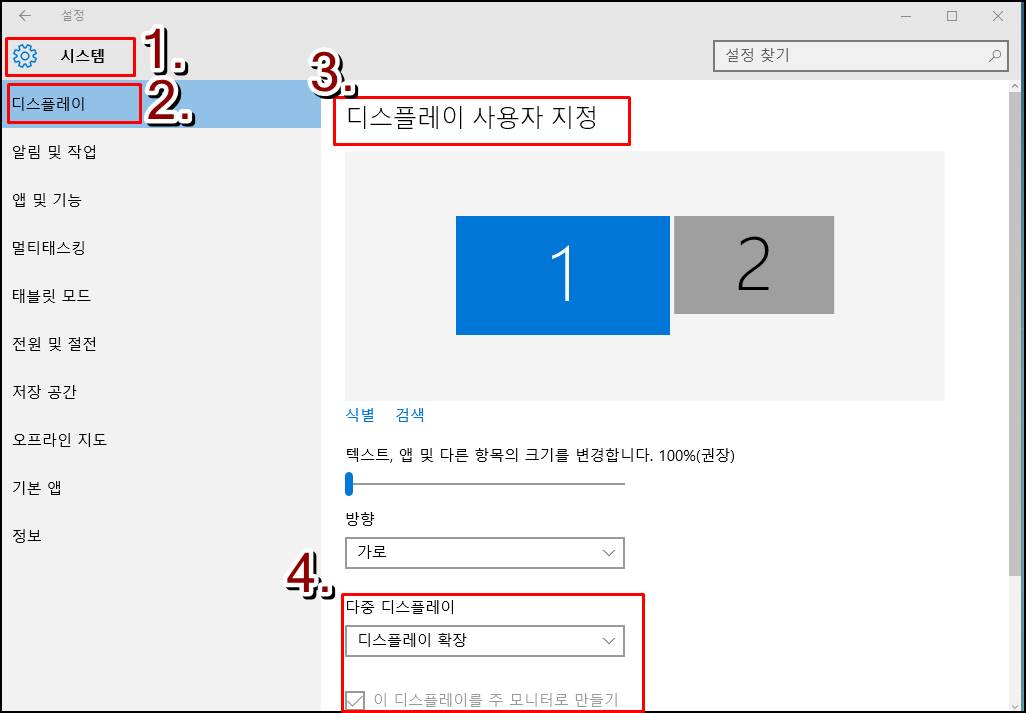
외부 모니터를 성공적으로 연결한 후, 노트북에서 화면 설정을 조정해야 합니다. 다음은 일반적인 단계입니다
단계 1: 데스크톱 우클릭 후 "화면 해상도 설정"을 선택합니다.
단계 2: "여러 개의 디스플레이" 또는 "다중 디스플레이" 옵션을 찾고, "이 화면을 확장" 또는 "디스플레이 확장"으로 설정합니다.
단계 3: 외부 모니터를 주 모니터로 사용하려면 외부 모니터를 선택하고 "주 디스플레이로 만들기"를 체크합니다.
단계 4: 해상도, 배율 등의 설정을 원하는 대로 조정합니다.
5. 추가 정보
노트북과 외부 모니터의 해상도가 다른 경우, 노트북 화면의 해상도를 외부 모니터에 맞추는 것이 좋습니다. 이렇게 하면 화면 간 이동이 자연스러워집니다.
노트북 듀얼 모니터 연결은 작업 효율성을 향상하고 사용자 경험을 향상하는 중요한 기능입니다. 호환성을 확인하고 HDMI 케이블을 사용하여 외부 모니터를 노트북에 연결한 후, 화면 설정을 조정하여 원하는 작업 환경을 만들어 보세요. 듀얼 모니터를 사용하면 멀티태스킹이 용이해지고 작업 영역이 넓어져 생산성이 향상될 것입니다. 지금 바로 노트북 듀얼 모니터를 설정해 보세요!
'모바일.IT 박사' 카테고리의 다른 글
| 무선 공유기 설치 방법 (원룸, 집 와이파이 연결 방법 iptime 기준설명) (1) | 2023.05.29 |
|---|---|
| 카톡 삭제된메시지보는방법 (무료 어플 추천) (0) | 2023.05.29 |
| 트위터 계정 일시정지 해제방법 (0) | 2023.05.28 |
| 구글 드라이브 사용방법 총정리 (다운로드, 공유방법 등) (0) | 2023.05.27 |
| 페이스북 다크모드 설정 방법 (0) | 2023.05.27 |




댓글